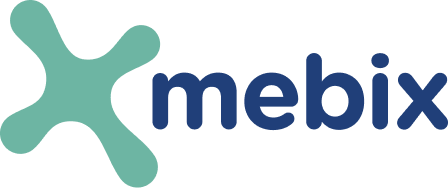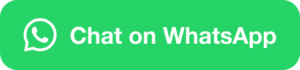mebix Support
SERVICE-TELEFON:
0361 34 94 64 54
(Werktags von 9:30 bis 18 Uhr; Sie können uns auch außerhalb der Telefonzeit eine kurze Nachricht auf dem Anrufbeantworter hinterlassen oder senden Sie uns bitte eine E-Mail, auf die wir innerhalb von 24h antworten)
SUPPORT-E-MAIL: support@mebix.de
Häufig gestellte Fragen
Meist können Probleme schnell und unkompliziert behoben werden. Wir haben Ihnen deshalb nachfolgend eine Liste von Antworten auf häufige Fragen bereitgestellt.
Um die mebix App kostenfrei zu erhalten, benötigen Sie einen Freischaltcode von Ihrer Krankenkasse. Haben Sie bereits ein Rezept, Diabetes Typ2 Diagnosebescheinigung oder DMP-Teilnahmebestätigung, können Sie diese über unseren Rezept-Service hochladen und mebix beantragen. Wir unterstützen Sie gern bei der Beantragung.
- In der App tippen Sie auf den grünen Knopf „Anmelden“
- Dort dann auf den Textlich „Passwort vergessen“
- Geben Sie Ihre E-Mail ein, um ein Einmal-Passwort gesendet zu bekommen
- Damit können Sie sich anmelden
- anschließend werden Sie aufgefordert ein neues Passwort festzulegen
- … Sie können sich ganz normal mit den neuen Daten anmelden
Suchen Sie sich ein Passwort, das Sie sich leicht merken können. Achten Sie jedoch darauf, dass Ihr Passwort den in der App genannten Kriterien entspricht, damit es wirklich sicher ist.
- Stellen Sie sicher, dass Sie die entsprechende Fitness-App mit der Schrittzählerfunktion auf Ihrem Handy installiert haben.
- Android-Nutzer: Bitte verwenden Sie die Google Fit App.
WICHTIG: Generell können bei Android-Nutzern Schritte nur über die Google Fit App mit der mebix App synchronisiert werden. Mit anderen Fitness-Apps wie z.B. Samsung Health, ist eine direkte Synchronisierung der Schritte mit der mebix App leider nicht möglich. - iPhone-Nutzer: Bitte verwenden Sie die Apple Health App.
- Android-Nutzer: Bitte verwenden Sie die Google Fit App.
- Öffnen Sie die mebix App und melden Sie sich an.
- Klicken Sie unter „Profil“ auf „Daten synchronisieren“.
- Öffnen Sie durch Klicken auf „Zu den Einstellungen“ die Einstellungen Ihres Mobiltelefons.
- Wählen Sie die Fitness-App aus (Google Fit oder Apple Health).
- Bestätigen Sie, dass mebix Zugriff auf Ihre Schritte aus der App haben darf.
Ihre Schritte sollten nun auf der Therapie-Startseite ersichtlich sein.
Falls die Datensynchronisation nicht erfolgreich war, kann durch eine Neuinstallation der mebix App die Synchronisation nochmals automatisch durchgeführt werden. Es gehen Ihnen dabei keinerlei Daten auf Ihrem Gerät verloren.
Die farbigen Kacheln in der Mitte Ihres Startbildschirms zeigen Ihnen Aufgaben, die Sie erledigen müssen. Sind alle Aufgaben geschafft, und die farbigen Kacheln grau oder verschwunden, gibt es für Sie nichts mehr zu tun.
In der mebix App werden Ihnen unter anderem hilfreiche Videos zur Verfügung gestellt. Dazu gehört auch die Beantwortung kleiner Wissenstests im Anschluss. So prägen sich die Inhalte langfristig ein.
Von Ihnen dokumentierte Daten werden in der mebix App gespeichert und können jederzeit von Ihnen eingesehen werden. Über den Reiter „Berichte“ oben auf der Startseite der App gelangen Sie zu Ihren gespeicherten Daten.
Wenn Sie Ihr Allgemeinbefinden dokumentieren möchten, ohne dass Sie die mebix App über eine farbige Kachel dazu auffordert, tippen Sie auf dem Startbildschirm der App auf das Plussymbol ganz unten. Tippen Sie anschließend auf „Wohlbefinden protokollieren“. Wählen Sie unter den Vorschlägen einen aus, bestimmen Sie Tag und Uhrzeit des Eintrags und tippen Sie dann auf „Speichern“.
Die mebix App wird Sie mit einer farbigen Kachel dazu auffordern, einen Bewegungsplan anzulegen. Wollen Sie zusätzlich eine Aktivität dokumentieren, tippen Sie auf das Plussymbol unten auf dem Startscreen und anschließend auf „Aktivität protokollieren“. Wählen Sie eine Aktivität aus, legen Sie die Bewegungsdauer fest und kontrollieren Sie Tag und Uhrzeit des Eintrags. Zum Schluss tippen Sie unten auf „Speichern“.
Wollen Sie Ihren Blutdruck dokumentieren, auch wenn Sie die App nicht dazu auffordert, tippen Sie auf dem Startbildschirm unten auf das Plussymbol und dann auf Blutdruck protokollieren. Tragen Sie Ihre gemessenen Werte in die Felder ein, Wählen Sie die Art der Messung und tippen Sie anschließend auf „Speichern“.
Wollen Sie Ihre Werte einmal ohne Aufforderung dokumentieren, tippen Sie unten auf dem Startbildschirm der mebix App auf das Plussymbol und danach auf „Blutzucker protokollieren“. Geben Sie den gemessenen Wert und den Zeitpunkt der Messung ein. Wählen Sie die Art der Messung und tippen Sie letztlich unten auf „Speichern“.
Um beispielsweise Ihren Erholungspuls oder Ihren Ruhepuls zu protokollieren, tippen Sie auf der Startseite der mebix App unten auf das Plussymbol. Danach tippen Sie auf Puls protokollieren. Tragen Sie Ihre Herzfrequenz ein, wählen Sie die Art der Messung, sowie Tag und Uhrzeit, und tippen Sie zuletzt auf „Speichern“.
Um Ihre Ernährung ohne Aufforderung durch die App zu dokumentieren, tippen Sie unten auf der Startseite auf das Plussymbol. Wählen Sie danach „Essen protokollieren“ und suchen Sie sich oben unter den Reitern den Mahlzeittyp aus, den Sie dokumentieren möchten. Fügen Sie anschließend über das Plus oben rechts die Lebensmittel Ihrer Mahlzeit einzeln hinzu. In der Liste erscheinen nun Vorschläge zu Ihrer Suche. Wählen Sie Ihr Lebensmittel aus der Liste aus, tippen Sie darauf und bestätigen Sie anschließend unten mit „Lebensmittel hinzufügen“. So verfahren Sie mit allen Lebensmitteln Ihrer Mahlzeit, bis diese Zusammengestellt ist. Über das Plus- und Minussymbol können Sie die Menge Ihrer Lebensmittel in halben Portionsgrößen pro Klick anpassen und Sie so auch aus Ihrer Liste löschen.
Um Ihr Gewicht ohne Aufforderung zu dokumentieren, tippen Sie auf das Plussymbol unten auf dem Startbildschirm der mebix App. Tippen Sie dann auf „Gewicht protokollieren“. Tragen Sie nun Ihren ermittelten Wert, sowie Tag und Uhrzeit der Messung ein, und tippen Sie zum Schluss auf Speichern.
Um Ihren Medikamentenplan anzulegen, folgen Sie bitte der Anleitung im Erklärvideo auf Ihrer App. Wenn Sie bereits einen Medikamentenplan angelegt haben und möchten jetzt ein Medikament ändern, löschen oder hinzufügen, tippen Sie wieder unten auf „Pläne“ und dann oben auf den Reiter „Medikamente“.
Tippen Sie auf das Medikament, das Sie ändern oder löschen möchten und wählen Sie anschließend unten die nächste Aktion aus. Für Löschen bestätigen Sie erneut mit dem Tippen auf „Löschen“.
Nun können auch wieder neue Medikamente über Tippen auf das Plus oben rechts zum Medikamentenplan hinzugefügt werden.
Für generelle Fragen zur Handybenutzung, können Ihnen dies YouTube-Videos vielleicht auch helfen. (Dieser Link verweist auf einen externen Anbieter. Wir sind nicht Betreiber dieser Seite bzw. Inhalte)